
Bạn đang đổ mồ hôi hột vì mất nút on off Bluetooth trên laptop và không biết phải xử lý tình trạng này như thế nào? Hãy xem cách khắc phục tình trạng này với các biện pháp đơn giản của Robot Tiết Kiệm nhé.
Nút Bluetooth trên máy tính cực kỳ quan trọng bởi nếu muốn kết nối với các thiết bị như loa bluetooth, tai nghe bluetooth, webcame, hoặc thậm chí là gửi các tệp/thư mục cục bộ… bạn đều phải bật nút Bluetooth lên. Vốn dĩ, nút Bluetooth luôn có mặt tại Action Center của máy tính để người dùng bật/tắt nhanh lẹ. Nhưng không phải lúc nào nó cũng có ở đó.
Đã có rất nhiều người dùng gặp tình trạng mất nút on off Bluetooth trên laptop không rõ lý do. Sự cố này chắc chắn gây ra nhiều bất tiện cho người dùng. Robot Tiết Kiệm sẽ giúp bạn tìm hiểu nguyên nhân và cách khắc phục ở phần tiếp theo.

Chi tiết cách giải quyết khi mất nút on off Bluetooth trên laptop
Cài đặt không chính xác là nguyên nhân hàng đầu gây ra tình trạng không có nút bật tắt Bluetooth trên win 10. Ngoài ra, cũng có khả năng là thiết bị của bạn không hỗ trợ Bluetooth, sự cố tạm thời, driver Bluetooth lỗi thời… Sau đây là TOP 5+ cách khắc phục tình trạng không bật được Bluetooth trên laptop hiệu quả.
Khởi động lại và chỉnh sửa menu thao tác nhanh
Trước tiên, nếu như không thấy nút On/Off Bluetooth trên laptop đâu. Bạn nên cập nhật Windows lên phiên bản mới nhất nếu có. Đồng thời, anh em cũng đừng bỏ qua các đơn giản và hiệu quả là khởi động lại thiết bị. Bởi trường hợp này có thể là một rắc rối tạm thời và các thủ thuật “truyền thống” này sẽ khắc phục ngay.
Nếu như các giải pháp trên không giúp ích được gì, chỉnh sửa menu thao tác nhanh là bước tiếp theo bạn nên làm. Vì không loại trừ việc người dùng vô tình tắt nhầm phím tắt Bluetooth trong Action Center.
- Cách điều chỉnh là: Nhấn tổ hợp phím Windows + A > Chọn Manage notifications > Nhấp vào dòng Edit your quick actions > Nhấn chọn Add > Bluetooth > Done là hoàn tất quá trình này.
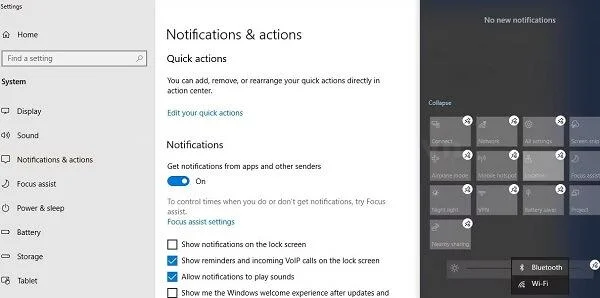
Lưu ý: Nếu anh em muốn Bluetooth nằm trong menu thu gọn thì anh em chỉ cần di chuyển lên hàng trên cùng là được.
Đảm bảo rằng thiết bị của bạn có hỗ trợ Bluetooth
Đừng ngạc nhiên nếu không thấy nút bật Bluetooth trên win 10 bởi có khả năng là thiết bị của bạn không hỗ trợ Bluetooth. Để kiểm tra, bạn nhấn tổ hợp phím Windows + I > nhấn chọn Devices > Nếu thấy menu Bluetooth & other devices hiển thị thì tức là thiết bị của bạn có Bluetooth.
Nếu không tìm thấy, đừng vội hoang mang! Bạn nhấn chuột phải vào nút Start > Chọn device manager > Sau đó, hãy kiểm tra Bluetooth có trong danh sách của giao diện này hay không.
Chú ý: Bluetooth có thể nằm trong danh sách thiết bị ẩn nên ở giao diện device manager > Bạn nhấn vào View > Show hidden devices > Kiểm tra xem Bluetooth có ở danh sách này không nha.

Xem lại cài đặt Bluetooth
- B1: Người dùng nhấn tổ hợp phím Windows + I để mở cài đặt > Nhấn chọn mục Devices > Bluetooth & other devices.
- B2: Tại phần Related settings > Bạn nhấn vào liên kết More Bluetooth Options.
- B3: Khi cửa sổ mới hiển thị, bạn nhấn vào tab Options > Tick chọn dòng “Show the Bluetooth icon in the notification area” > Nhấn Apply > OK để lưu lại.

Cập nhật Driver Bluetooth
Thiếu Driver Bluetooth, driver bị hỏng, lỗi thời… cũng là những lý do phổ biến dẫn đến việc bạn không bật được Bluetooth trên thiết bị. Nhanh tay nhấn chuột phải vào nút Start > Chọn Device Manager.
Ở giao diện tiếp theo, nhấn đúp chuột vào Bluetooth > Nhấn chuột phải vào Bluetooth driver hiển thị bên dưới > Chọn Update Driver > Chọn Search automatically for drivers để hệ thống tự động tìm kiếm và cập nhật.
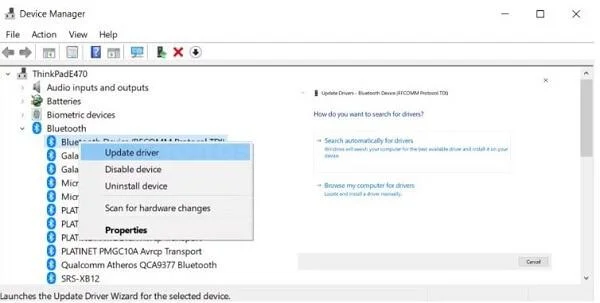
Chạy trình khắc phục sự cố Bluetooth có sẵn trên Windows
Vẫn chưa xuất hiện trở lại nút Bluetooth như thường lệ? Khởi chạy trình khắc phục sự cố Bluetooth cũng là giải pháp hiệu quả.
- B1: Nhấn tổ hợp phím Windows + I > Chọn mục Update & Security.
- B2: Nhấn chọn vào Troubleshoot > Additional troubleshooters.
- B3: Nhấn vào Bluetooth > Nhấp chọn Run the troubleshooter.

Vô hiệu hóa khởi động nhanh trên Windows
Tính năng khởi động nhanh có thể can thiệp vào các chương trình được thiết lập để giúp thiết bị khởi động nhanh hơn. Vậy nên, đây cũng có thể là nguyên nhân gây ra trục trặc không có nút bật/tắt Bluetooth.
Bạn thử tắt khởi động nhanh để xem sự cố có tiếp tục diễn ra không nhé!
- Mở cài đặt (Windows + I) > Nhấn chọn System.
- Nhấn chọn Power & sleep ở danh sách bên trái > Tiếp tục nhấn chọn Additional power settings > Choose what the power button does.
- Bạn cần chọn Change settings that are currently unavailable > Bỏ tick chọn ở dòng Turn on fast startup (recommended) > Nhấn Save changes để lưu lại.

Tổng kết
Mình đã bật mí xong các giải pháp khắc phục lỗi mất nút on off Bluetooth trên laptop. Hy vọng rằng những cách này sẽ giúp bạn fix lỗi thành công!
Đừng quên ghé Robot Tiết Kiệm (https://robottietkiem.com/). Đây là nơi cung cấp đầy đủ các thủ thuật khắc phục lỗi máy tính/điện thoại/phần mềm khó nhằn. Ngoài ra còn có các thông tin bổ ích về trend HOT, tin tức công nghệ… Chắc chắn bạn sẽ tìm được rất nhiều thông tin thú vị từ trang web đó nhé!





